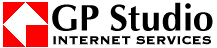Virtual Network Computing (VNC) is a desktop sharing system which uses the RFB (Remote FrameBuffer) protocol to remotely control another computer. It transmits the keyboard presses and mouse clicks from one computer to another relaying the screen updates back in the other direction, over a network. (more on wikipedia)
To configure VNC service, open the STUX Service Manager, right-click on 'VNC' service and choose 'Configure' from menu. A window like this will appear:
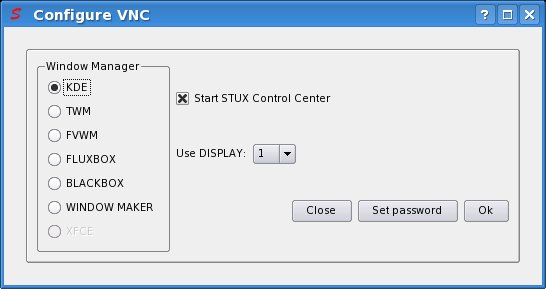
Here you can choose the Window Manager to run on display 1 and choose if start STUX Control Center when session starts.
To start VNC service, open the STUX Service Manager, right-click on 'VNC' service and choose 'Start' from popup menu.
Using this graphical interface, you can run a virtual computer only on display 1.
If you have never started VNC, you will be prompted for the password to be used to access the desktop.
You can test VNC service, executing a VNC compatible client:
STUX Control Center -> Network -> Clients -> Desktop sharing -> KDE Remote Desktop client
and specifying local address:
127.0.0.1:1


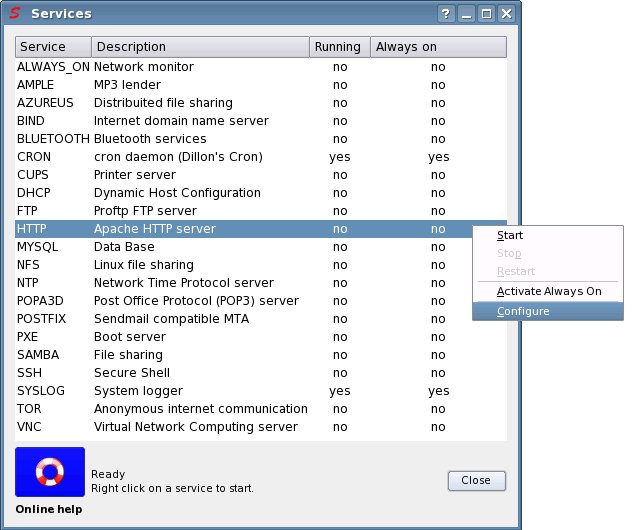
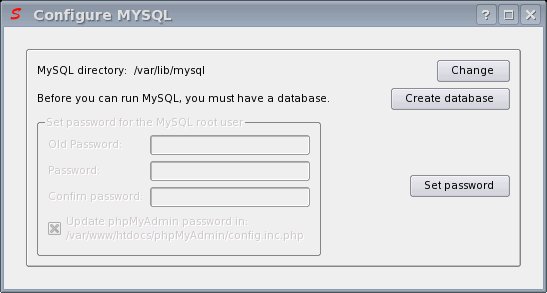
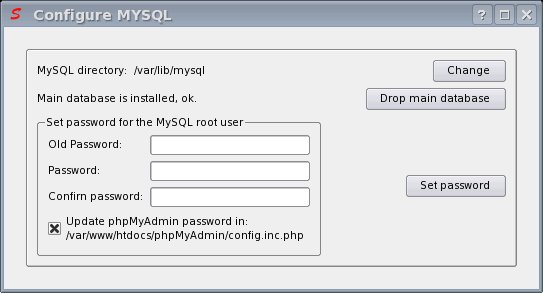

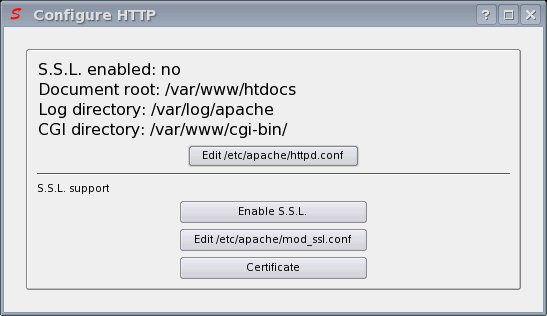
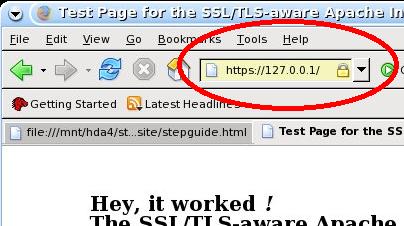
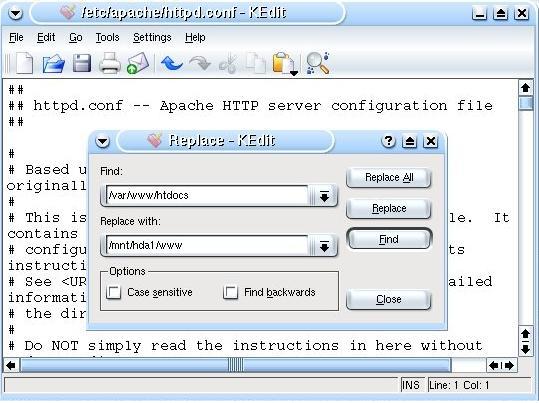
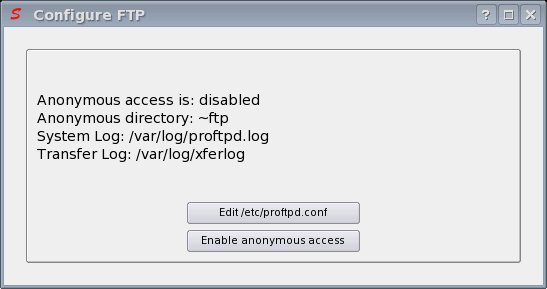
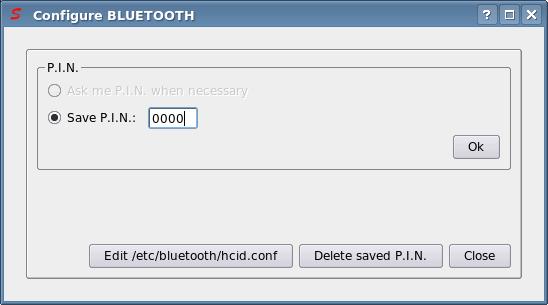
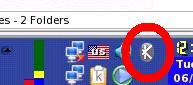
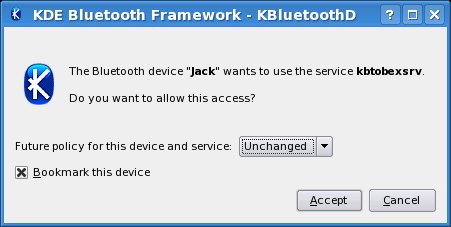
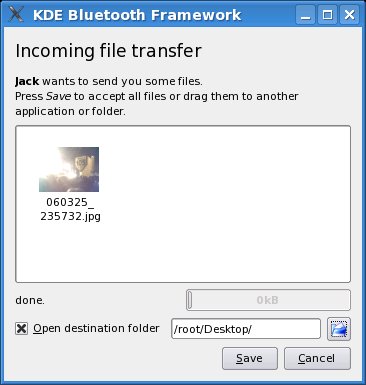
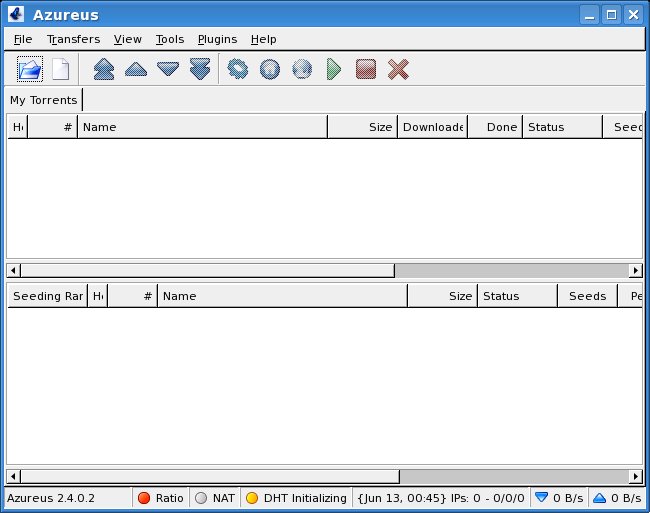
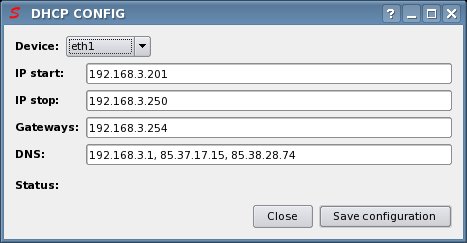
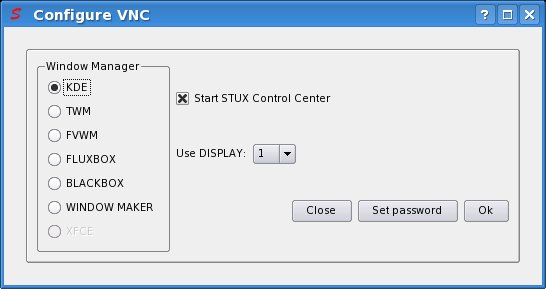
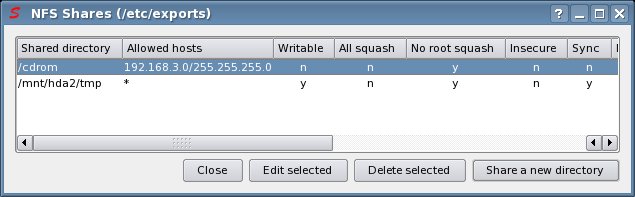
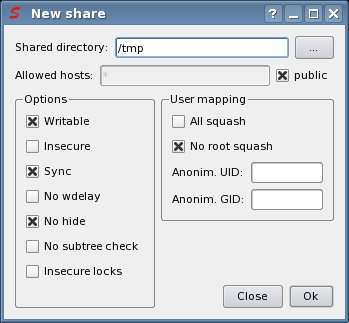
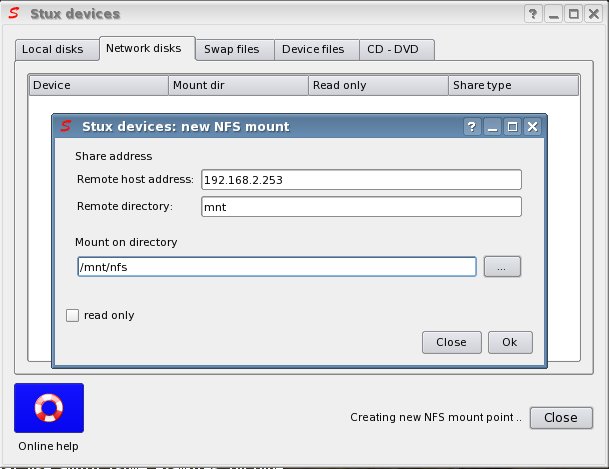
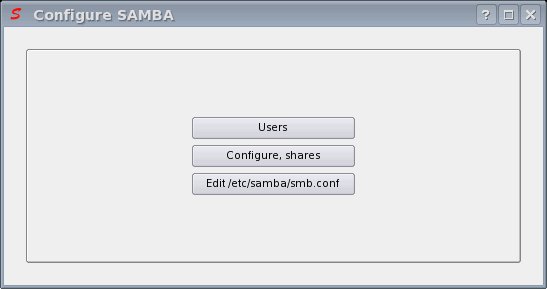
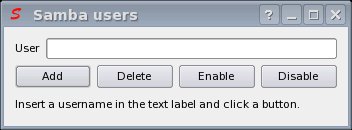
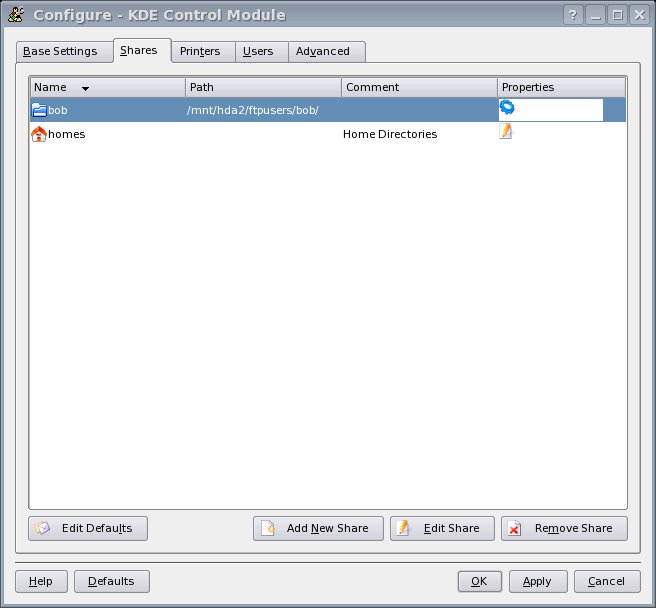
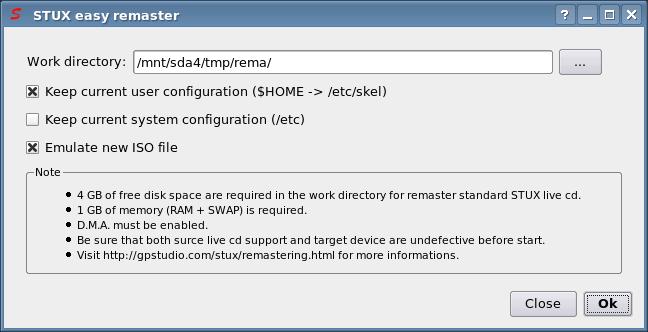
 There is a public forum about this.
There is a public forum about this.