

|
STUX CONTROL CENTER -> NETWORK -> Setup networkyou will see a window like this:
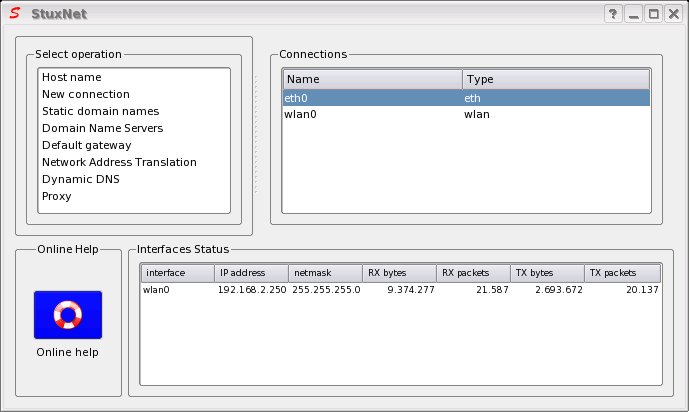
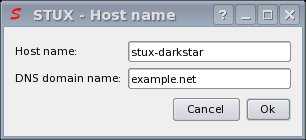
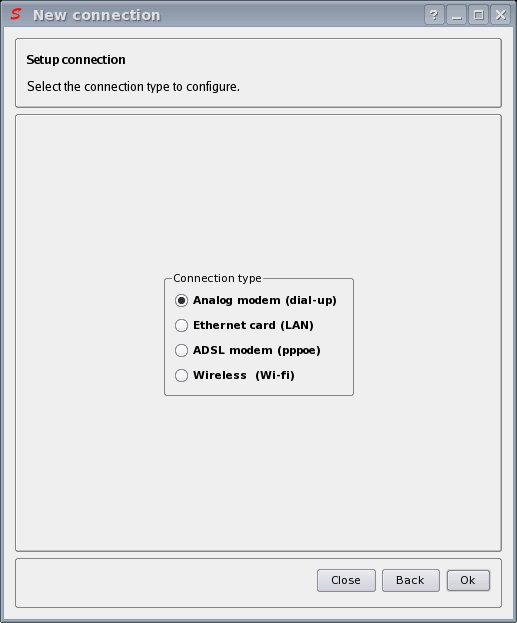
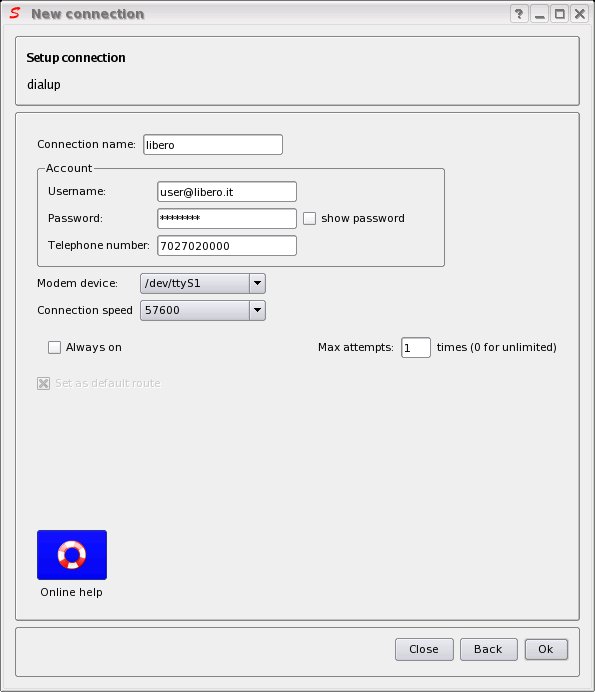
cat /var/log/syslog /var/log/messages /var/log/pppd.stux.log | grep -i pppYou can track pppd connections current status with a command like this:
tail -f /var/log/syslog /var/log/messages /var/log/pppd.stux.log | grep -i ppp
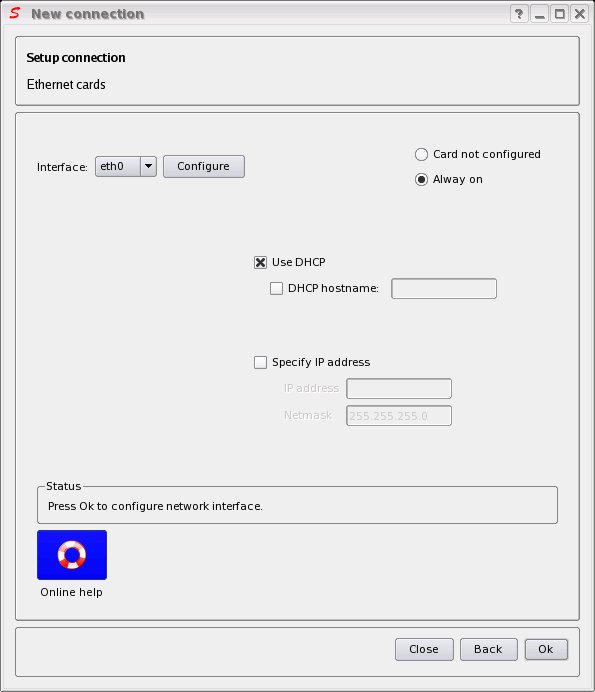
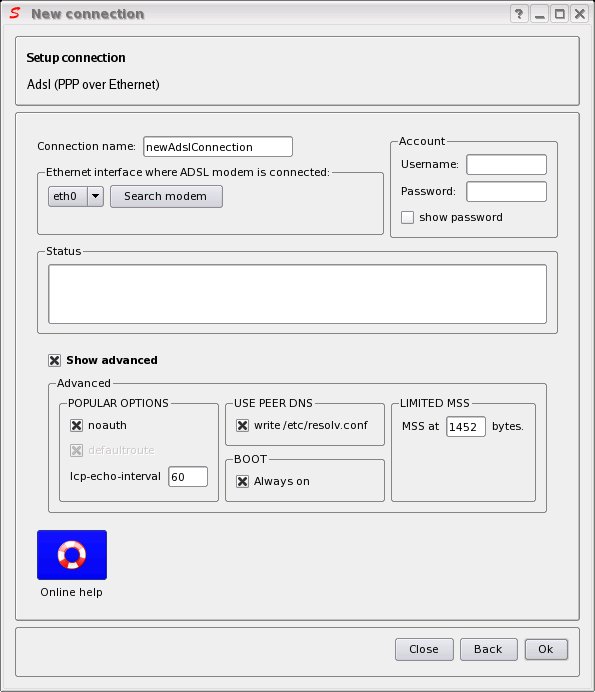
cat /var/log/syslog /var/log/messages /var/log/pppd.stux.log | grep -i pppYou can track pppd connections current status with a command like this:
tail -f /var/log/syslog /var/log/messages /var/log/pppd.stux.log | grep -i ppp
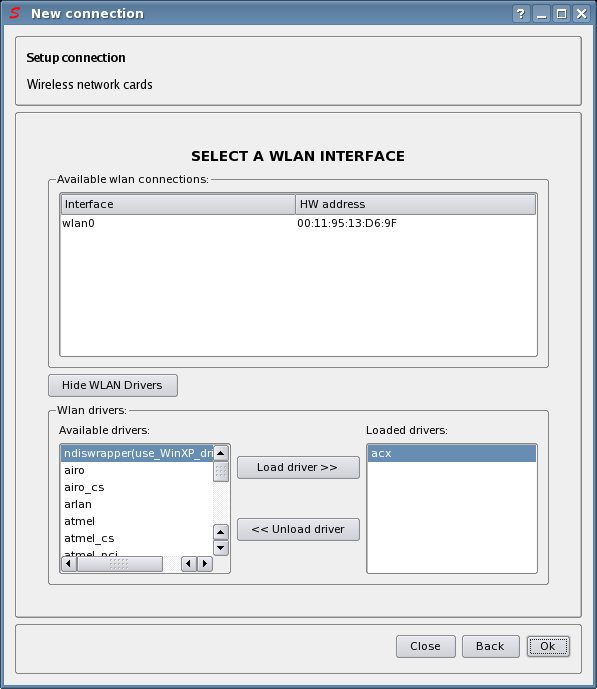
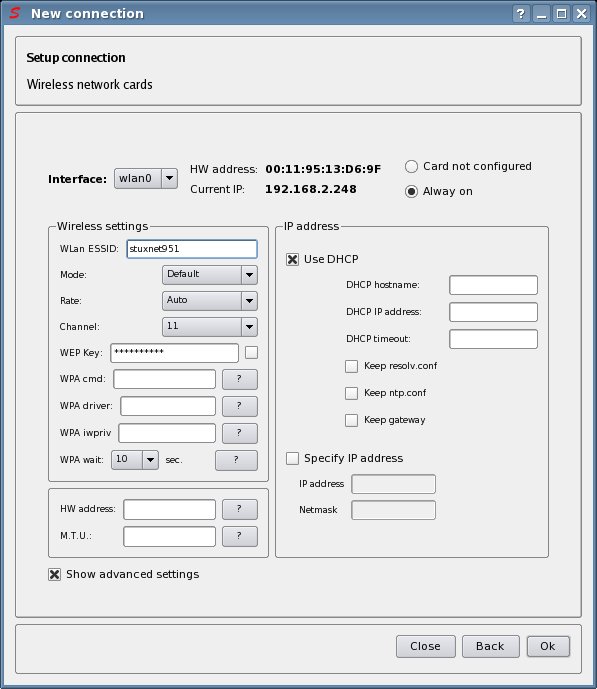
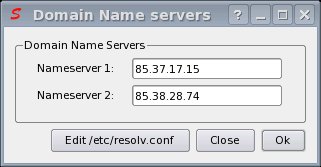
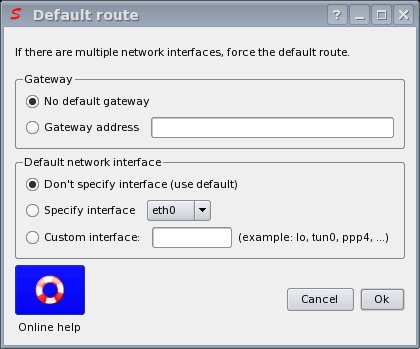
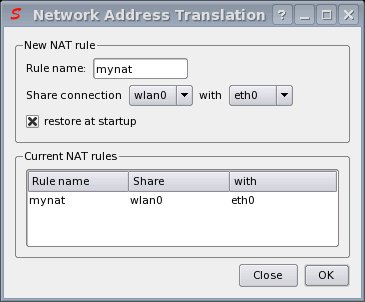
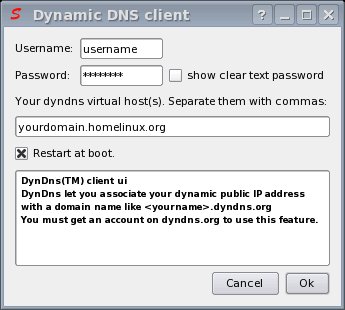
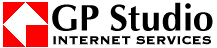
|

|