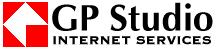Samba is an Open Source/Free Software suite that provides seamless file and print services to SMB/CIFS clients.
To run Samba service, open the STUX Service Manager, right-click on 'SAMBA' service and choose 'Start' from menu.
Configuration for Samba server (shares, permissions, etc.) are stored in file
/etc/samba/smb.conf
To edit Samba configuration file /etc/samba/smb.conf, open the STUX Service Manager, right-click on 'SAMBA' service, choose 'Configure' from popup menu and press button labeled 'Edit /etc/samba/smb.conf'.
Base knowledge of Samba configuration is required to edit this file (see also: man samba).
As example, we'll share directory /usr/doc to everyone: just add this lines at the end of Samba configuration file:
[docs]
path = /usr/doc
public = yes
only guest = yes
writable = yes
printable = no
When configuration file is changed, Samba server needs to be restarted: open the STUX Service Manager, right-click on 'SAMBA' service, choose 'Restart' from popup menu.
To test service, open STUX Storage Device Manager, choose 'Samba mounts', 'New Samba mount', you will se a window like this:

This will mount the Samba share created now (//127.0.0.1/docs) under /mnt/newdev.











 There is a public forum about this argument
There is a public forum about this argument